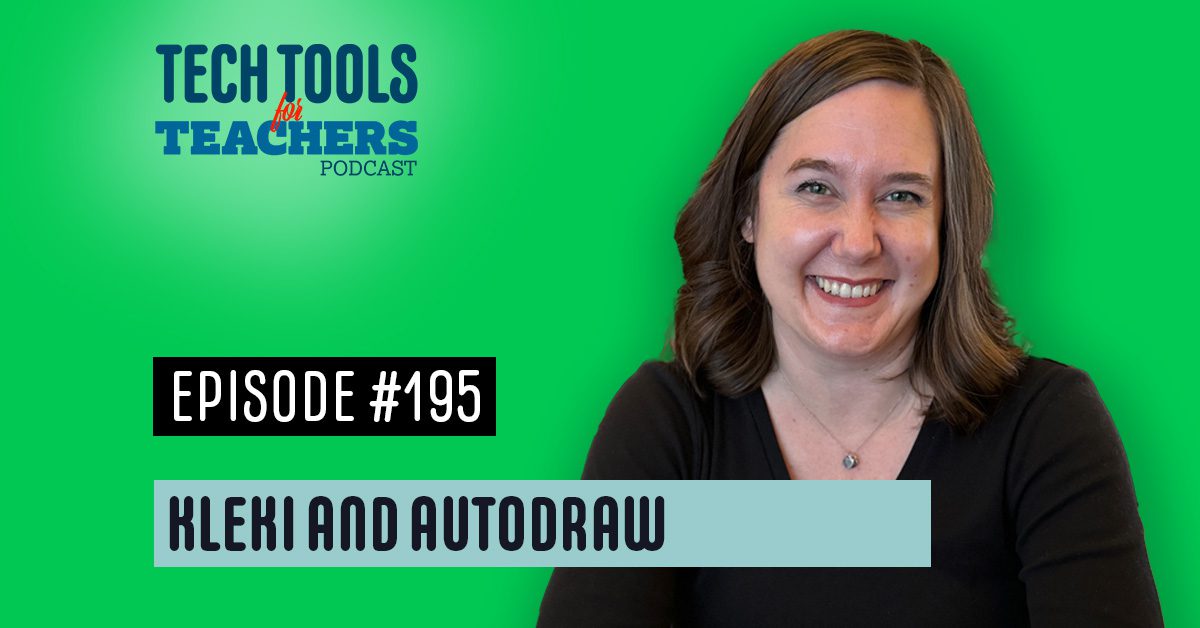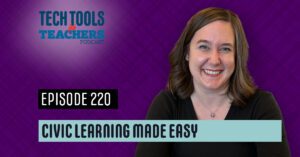[00:00:00] Shanna Martin: Thanks for listening to the Tech Tools for Teachers podcast, where each week we talk about a free piece or two of technology that you can use in your classroom. I’m your host, Shanna Martin. I’m a middle school teacher, technology, and instructional coach for my district.
[00:00:31] Fuzz Martin: And I’m her producer and husband, Fuzz Martin, and I usually have a pun, but today I’m Drawing a blank.
[00:00:42] Shanna Martin: It’s better than singing, I guess. Cause you were going to sing. I
[00:00:44] Fuzz Martin: was singing earlier. You can sing at the end. Everyone will appreciate it. I’m not going to, I’m going to fight the urge
[00:00:50] Shanna Martin: to
[00:00:51] Fuzz Martin: sing about Kleki
[00:00:52] Shanna Martin: yes. We are back. It is episode 195. We’ve been doing so many things. It’s been a very busy week.
Yes. So. Hi!
[00:01:05] Fuzz Martin: Yeah, it has been a very busy week. It’s been a very busy, month. Month of October. Of October. Yes.
[00:01:11] Shanna Martin: And I, was able to present at the MyPITA conference, which was very cool. On Friday I was able to present virtually, which is kind of cool, because Yeah. All my students are like, are you going to Canada?
I’m like, no, but that would be fun. I am
[00:01:29] Fuzz Martin: through the world of technology, the
[00:01:31] Shanna Martin: internet. So, I thought I would do some fun sites that were not content specific this week. I wanted to. And we’re going to do some digital art creation because you can use it in any class and the kids enjoy it and it’s fun.
So we’re doing fun things today. Great. All the fun things.
[00:01:53] Fuzz Martin: All the fun things. All the fun things. Yes. Thank you. Oh, there’s songs. Ah, see, look at this. There’s a lot of songs today.
[00:02:01] Shanna Martin: Let’s see how many songs you can think of while we do this podcast.
[00:02:05] Fuzz Martin: Please don’t, because I will.
[00:02:08] Shanna Martin: Okay. So let’s talk about Clecky first.
So. Klecky is an auto, not an autodraw. Scratch that. Klecky is a cool drawing site that’s free, that’s easy to get to. So, my top five things about Klecky are that, you know, it opens up. It’s one of those where you just click on it, open it, everything’s there. You don’t have to, like, sign in or do anything.
You just literally click and open, which is great.
[00:02:38] Fuzz Martin: You click and open?
[00:02:39] Shanna Martin: Yes. Oh, man. You can have all the things. You can download your art right to your computer. Slinger.
[00:02:46] Fuzz Martin: Okay.
[00:02:47] Shanna Martin: Or you can share it. So if students are on their Chromebooks and they like create something really cool, they can download it right away or they can share it.
You have the option to do both. It’s really easy to navigate. Like you can throw a student on, I’d say probably fourth grade and up. Younger students could with a little direction, but all the tools are right on the right hand side. So it’s super easy to get to. The tools are very intuitive. So you’re like, Oh, click here.
Like this one is going to make the shape and that kind of thing. And then it’s a great way to introduce digital art to students, I think, because a lot of times, you know, we do paper, pencil, and then we. Sometimes using Photoshop and things like that, they get a little complicated. Yeah. And this is very easy to teach kids about digital art or encourage, it kind of starts to show them the
[00:03:27] Fuzz Martin: tools and
[00:03:28] Shanna Martin: Yeah.
But it also doesn’t have all the AI features in there, which we’ll talk about with the next tool. Okay. So this one just like really allows kids to create and something doesn’t step into fix it for them. Sure. They just get to create, which I think is cool. So. Kleki
[00:03:41] Fuzz Martin: Yes, Kleki I think
[00:03:42] Shanna Martin: of like a chicken, but anyway.
Yeah,
[00:03:43] Fuzz Martin: by the way, it’s spelled K L E K I.
[00:03:46] Shanna Martin: Yeah, and that’s the website. It’s K L E K I. com. That’s all you have to type in, and then boom, everything’s there.
[00:03:51] Fuzz Martin: Then it just “kleks”
[00:03:52] Shanna Martin: so, I’m gonna draw a chicken, because that’s all I keep making it.
[00:03:57] Fuzz Martin: Yeah, oh, that’s a
[00:03:57] Shanna Martin: good idea. And I’m making.
[00:03:59] Fuzz Martin: I won’t balk at that.
[00:04:01] Shanna Martin: I’m gonna make a green chicken. So, In Kleki basically you, it’ll give you a blank white background, but if you want to swap out to something else, you actually have the option to click on it and, you can choose, black or like a green background or whatever. blank, no background. So if you’re creating a piece of art that you want to not have a background, you have a transparent background as an option too, which I appreciate.
[00:04:26] Fuzz Martin: You could also, click on the, the paintbrush and change it to the, paint bucket
[00:04:31] Shanna Martin: and then
[00:04:33] Fuzz Martin: fix it too. I’m sorry. Am I giving away things?
[00:04:35] Shanna Martin: You are. I’m like walking through and you’re like already in here drawing. All right. Um, yes. So that was my next thing is we want to change the background to be a color.
Click on the paint bucket. You also have the option to do like a. Fade effect if you want to for your background and you can make it cool and faded in different colors. And then they’ve got lettering tools, they have shapes, and I also appreciate that you, there’s a little hand on there, you can grab the hand and move your whole piece of paper at once.
So you can shift things around and make it easier. The usual zoom in, zoom out, back button, that kind of thing. But you also then, once you have your background chosen, whatever you want it to be, when you choose the paintbrush, then you have cool paintbrush options. So you have the usual like brush or pencil, type options, but you also have, kind of like a highlighter, a fade button where you can color things.
And then my favorite one I’ve decided is this, I don’t know, it’s like a point and drag tool. Okay. So it, Like adds shape, like it kind of gives you faded corners or does like a sharp with a rounded feature as you’re drawing. I don’t know. It gives you lots of extra options. And then, so yeah, there’s just different drawing tools that can help you draw circles or paint or things like that, but also it gives you options to.
Kind of create and do whatever you choose to. There’s lots of erasers and then it’ll pull each layer at a time. So you can just keep hitting the back button if you don’t like something that you created and you can back button that and get rid of the things that you didn’t want, as much as you’d like to.
And I’m creating a chicken as we speak, because I just keep thinking about chickens.
Yeah.
[00:06:16] Shanna Martin: And also I am making a green chicken because obviously green chicken is exactly what is needed today.
[00:06:25] Fuzz Martin: I agree.
[00:06:25] Shanna Martin: So there’s that. Everybody needs green chicken. Everybody needs a green chicken. So Kleki offers just like all kinds of cool tools to use and draw and teach.
You have the layering option, so you can see, like, which layer you’re working in. You can add layers to it, take layers away, so you can teach students how those features kind of work in digital drawing. And then they have editing features, so you can put in perspective, and you can rotate and resize, and all those tools are just right there on the right hand side.
So, like I said, this one’s really easy for kids. If you just kind of get them going to click and there’s, that doesn’t feel complicated. It feels very like, Oh, I’m going to add some curves or I want to add some transitions. You could also, when you’re doing like translations in math class, this would be a great tool to teach kids to digitally work on translations and mash in math class, , and like flipping and rotating and all that kind of stuff.
And they could draw it and do math at the same time.
[00:07:18] Fuzz Martin: Sure.
[00:07:19] Shanna Martin: And then you also have the option. There is no auto save, so I do need to make that clear, like there’s no auto save or cloud storage, but you can click the little save button, you can copy it, and then you can decide if you want a PNG file or a PSD file, so you do have those options as well.
And so it’s all there, like all these tools are there, and it’s very user friendly. All the color options, all of the things, and of course there’s an eraser so you can erase whatever you’re not comfortable with. Or if you messed up, you can just fix it that way.
[00:07:50] Fuzz Martin: Awesome.
[00:07:50] Shanna Martin: What are you drawing?
[00:07:51] Fuzz Martin: I’m also drawing a chicken.
[00:07:53] Shanna Martin: Are you? Are we gonna have a chicken competition?
[00:07:55] Fuzz Martin: Oh, I mean if you want. I don’t know if you dare, go with my chicken drawing skills, but, uh.
[00:08:00] Shanna Martin: I think mine looks more like a duck currently. I don’t know exactly how to make it look more like a chicken, but.
[00:08:05] Fuzz Martin: I, I mean, I’m, uh, I’m kind of a. Chicken, connoisseur ?
Are you, okay,
[00:08:11] Shanna Martin: what color chicken is yours? It’s white. Oh I have a, Hunter Green Chicken with Mint and Lavender feathers.
[00:08:20] Fuzz Martin: That’s cool.
[00:08:22] Shanna Martin: Because it’s art. This is my cheese. option for how I’m making a chicken.
[00:08:29] Fuzz Martin: That’s great.
[00:08:29] Shanna Martin: Yeah. So there you go.
[00:08:31] Fuzz Martin: Yeah.
[00:08:31] Shanna Martin: So Kleki try it out with your kids. It’s one of those two, even if they need a brain break or if they, you know, have rainy day inside things going on, it’s a great way to create.
And if they’re doing other things in classes, so if they need some diagrams to draw, or if you need them to. Create a logo for something or a title page for something, they can absolutely do that. They also could make backgrounds for Google Slides if they chose to. So there’s a lot of different things like once they create this and learn about digital art a little bit, that they could definitely download and use in other classes as well.
[00:09:01] Fuzz Martin: Great!
[00:09:01] Shanna Martin: So there you go. Kleki, K L E K I dot com.
[00:09:06] Fuzz Martin: You can create quite a collection of art.
[00:09:10] Shanna Martin: And with that, don’t you worry, we are going to share our chickens for all to see. Do you want to see mine? Sure. Your chicken. Oh, your chicken looks like a chick.
[00:09:20] Fuzz Martin: Yeah,
[00:09:20] Shanna Martin: mine’s mine. Looks like a piece of interpretive art.
Oh, yours. It does, it’s
[00:09:26] Fuzz Martin: fine. That’s fine. All
[00:09:27] Shanna Martin: right, so there is one other tool that I wanna talk about. I
[00:09:29] Fuzz Martin: need to download
[00:09:30] Shanna Martin: mine. Okay. Download your chicken. All right. And. The other tool I have, I actually talked about, and I was laughing, I talked about this in episode 20. So if you want to go back a few episodes and listen to, uh
[00:09:44] Fuzz Martin: You want to go back 175 episodes?
[00:09:46] Shanna Martin: And listen to it then, it’s fine. There has been changes since, so that’s also why I wanted to bring it up. But it is called Autodraw. And so I know we talk a lot about AI tools and things like this, things like that. And, Autodraw has been around for a while, and it is an AI tool. But also it’s a creation tool.
So it kind of works both ways. I talked about it in episode 20, but there definitely has been upgrades since episode 20. So I just had a quick top three list for this one. I could do five, but since it’s the second side, I thought I’d talk about three things. But it supports creativity for kids who get like frustrated and say like, I’m not an artist or I can’t do art or those types of things, or they, it’s hard sometimes to draw on a computer, especially if you don’t have a mouse and you’re just using like a trackpad.
So it helps all kinds of students feel creative without worrying about their drawing skills, which I think is important. So it gives another option for digital art. It saves time and frustration for kids and teachers. Like if you have five minutes, I need you to create something because we’re going to use it for another purpose.
So maybe they have to create some sort of image. That needs to go into an infographic or they need some sort of image to upload into a presentation. And we don’t have 20 hours to spend drawing something. Autodraw is really helpful for that because then they can take it, it will autodraw and then they can tweak their art.
And then it’s really easy and quick to share. So autodraw just gives you options for quick creation. It takes away a lot of the frustration that sometimes happens with drawing online. And then it’s really helpful. So autodraw. A U T O D R A W dot com. So, Autodraw. It is a It’s a magic piece of art. So, basically, you get your piece of paper in front of you.
Your digital piece of paper. And, don’t you worry, there is a
[00:11:38] Fuzz Martin: Uh
[00:11:39] Shanna Martin: Paint bucket to fill it. Oh, thank goodness. And change your background color. Okay.
[00:11:43] Fuzz Martin: Oh, yeah, look at that. There it is.
[00:11:46] Shanna Martin: But the cool thing about Autodraw is that you get a magic pencil. So there is a magic pencil on the top of your screen. You’ll see it’s like a pencil and it’s got little stars around it.
And once you draw something, you can then, uh, sure. So I’m going to draw a circle with a little line on the top. You could all guess it could be a piece of fruit or it’s a pumpkin.
[00:12:17] Fuzz Martin: Okay.
[00:12:18] Shanna Martin: Okay. So I now have a blue background with my black pumpkin on front of it. So I wanted to then change my fill. I’m going to change my fill color to orange and then it’ll fill in my pumpkin orange, and then we’ll make the stem green.
Very typical. So autodraw will take the random oval I made on my screen with a little line on top. And that gives me a whole set of options on the top of my screen
[00:12:45] Fuzz Martin: of what
[00:12:45] Shanna Martin: the image could be. So I’m like, Hey, Magic Pencil, I’m going to draw another circle. Oh, wow. And you just drew an actual looking chicken.
Yes. That is better than both of our chickens.
[00:13:00] Fuzz Martin: Yes.
[00:13:01] Shanna Martin: So I just drew a circle. And now I have options. It could be a piece of fruit. It could be a moon. It could be a golf ball. It could be, and then it keeps just keep scrolling across the top of the screen. I got a computer. I have a clock. I have flowers. It gives you all of these options of what this one circle interpretation could be.
I’m going to choose a volleyball. So I have a pumpkin and a volleyball, but then I’m adding other details to the volleyball and it continues. Giving me more options for drawings. So now I have a volleyball in jail cause I was just trying straight lines. Well, maybe not. So there are all kinds of options that once you start editing the picture they gave you, it will give you more options to add detail into the pictures if you choose to.
So they’re very simplified drawings, but the more you build on them, the more complicated they can get. Or you can keep it very simple and you’re like, Hey, cool. I need everybody to prank out some sort of fruit. And then you’re going to put it into this document. Cause we’re going to write a story about how to shop for fruit.
I don’t know. So it just gives you quick images. The kids are creating and they have the options for feeling and coloring and things like that. But it also doesn’t take forever for some of those kids that are perfectionists.
[00:14:23] Fuzz Martin: Yeah.
[00:14:24] Shanna Martin: And it takes away the frustration of sometimes how drawing on computers can be.
So Autodraw gives you these options. It also has text options and shape options. Again, super easy to use. And then when you’re all done and you love it, you just click the little hamburger at the top. Which is the three lines. Oh. And you can just click download and you can download it. Boom. Just downloaded my pumpkin.
[00:14:47] Fuzz Martin: Boom.
[00:14:48] Shanna Martin: There you go.
[00:14:48] Fuzz Martin: I downloaded my, the, the chick that I drew and then the chick that it gave me.
[00:14:53] Shanna Martin: Oh, cool.
[00:14:54] Fuzz Martin: So, so you
[00:14:54] Shanna Martin: can see ’em side by side.
[00:14:55] Fuzz Martin: Yeah. Yeah.
[00:14:56] Shanna Martin: So yeah, it, it is, it’s a. It’s on, like, it’s an AI experiment, but it’s been around for a long time, and it just has options for making art and creating with little frustration.
[00:15:08] Fuzz Martin: Very good.
[00:15:09] Shanna Martin: Yeah. It’s also good to make flashcards with, too. I’ve, Done that before where I’ve used auto draw to create the images I need for flashcards and put the text on them.
[00:15:17] Fuzz Martin: Yep.
[00:15:17] Shanna Martin: It’s a quick, like, you can crank them out.
[00:15:20] Fuzz Martin: There you go.
[00:15:20] Shanna Martin: So there you go. This has been episode 195.
[00:15:24] Fuzz Martin: 195. Crazy. Yeah.
[00:15:26] Shanna Martin: Thanks for tuning in.
This has been the tech tools for teachers podcast. If you ever have any questions, you can find me on X whomp whomp at smartinwi or on Threads, or if you want more information on the links to the technology discussed in this episode, you can visit smartinwi com or you can find me on Facebook too. Or, you know, everywhere.
If you’d like to support the show, please consider buying me a coffee or two. Visit BuyMeACoffee. com slash smartinwi or visit smartinwi com and click on that cute little purple coffee cup. Your donations help keep this show going. New episodes each week. Thanks for listening. Go educate and innovate.
[00:16:02] Fuzz Martin: The ideas and opinions expressed on this podcast and the smart in WDI website are those of the author, Shanna Martin, and not of her employer.
Prior to using any of the technologies discussed on this podcast, please consult with your employer regulations. This podcast offers no guarantee that these tools will work for you as we’ve described, but we hope they do. And we’ll talk to you next time, right here on the Tech Tools for Teachers podcast.